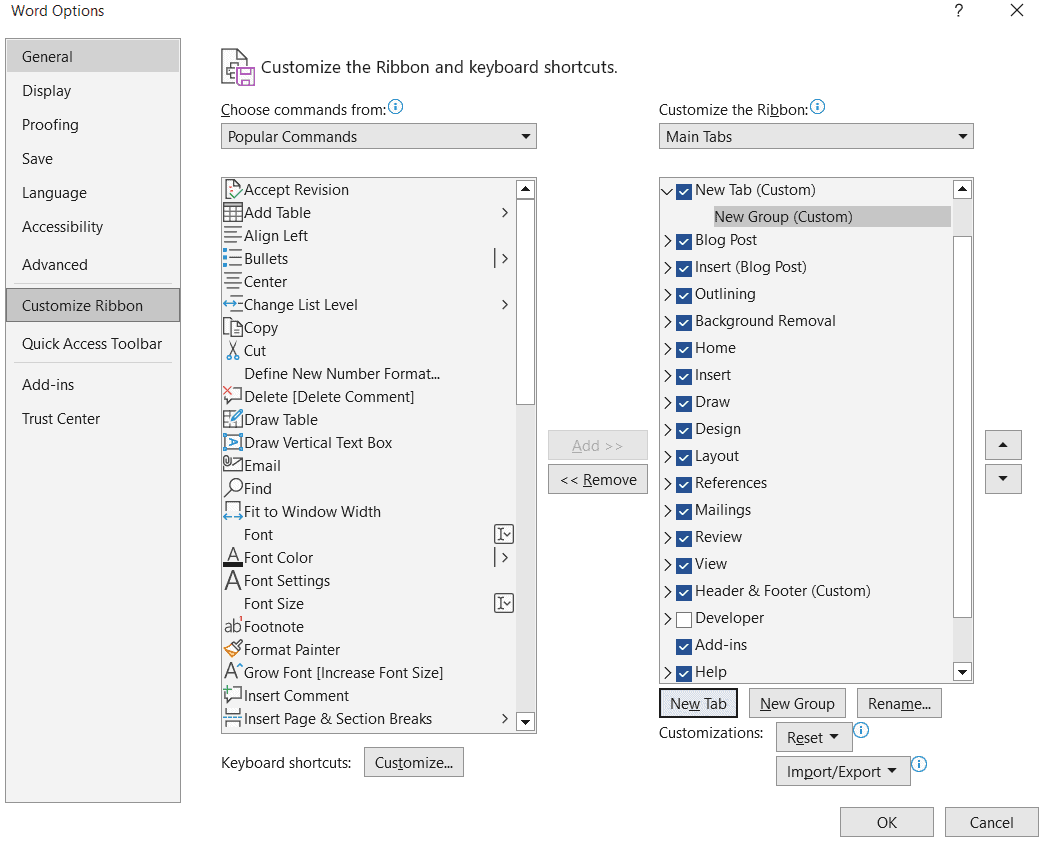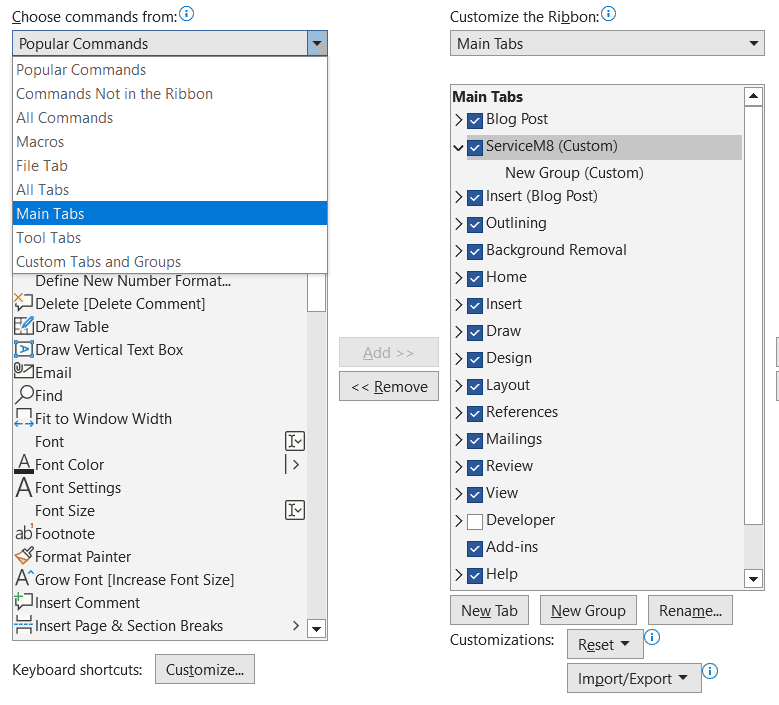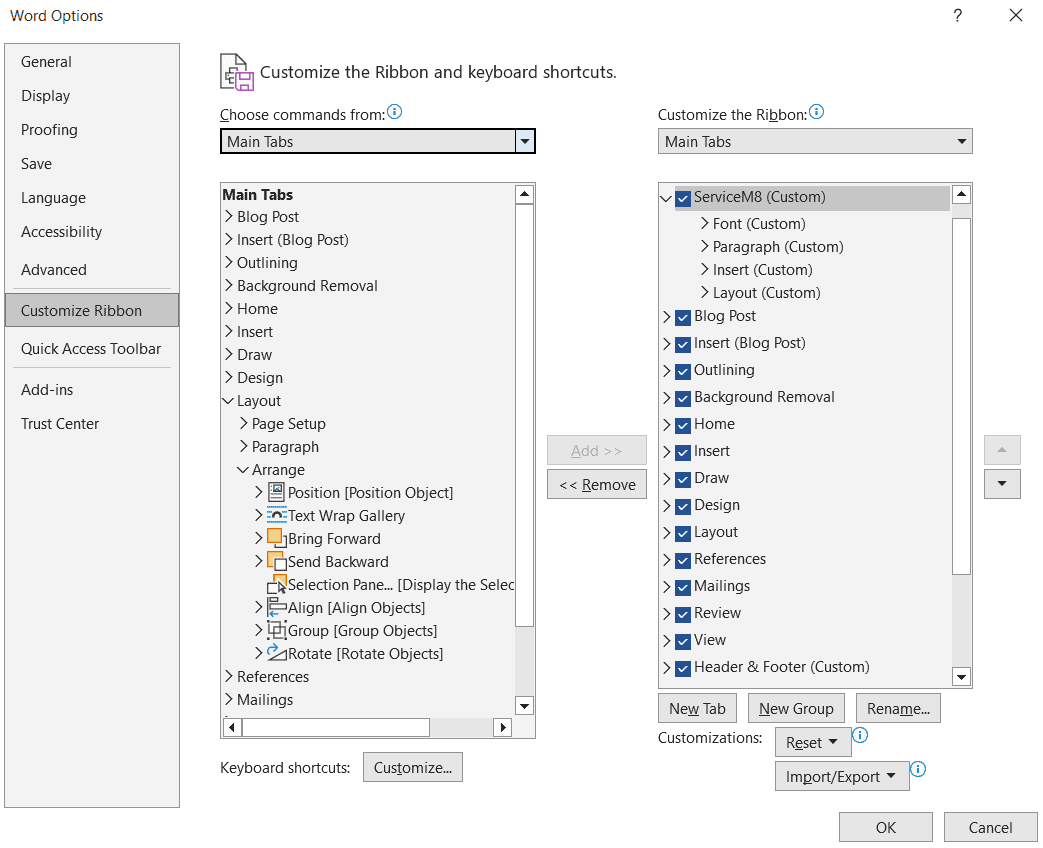Creating new ServiceM8 forms can be a time consuming process, especially when your forever switching between tabs in word looking for that elusive setting. In this guide I will show you step by step how to customize your word ribbon with all your most used functions.
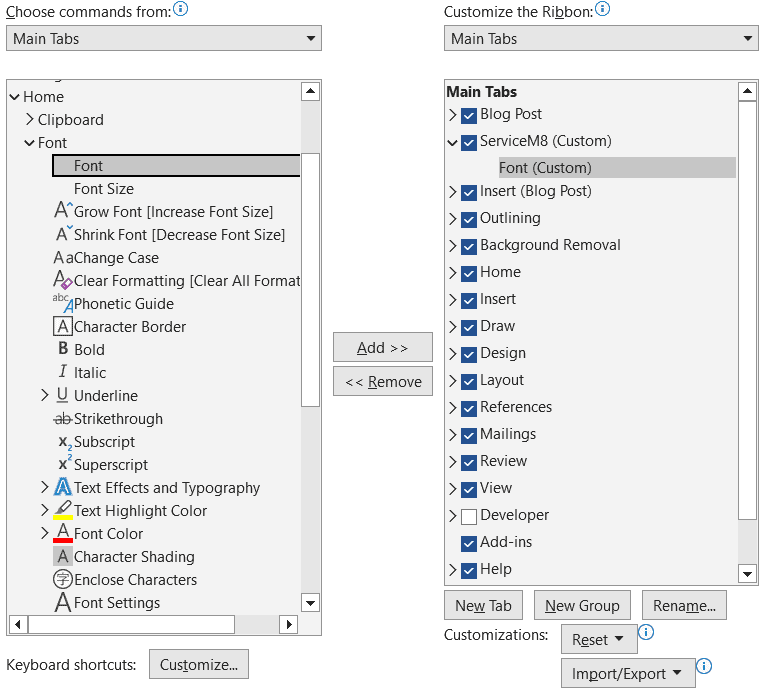
With all your most used functions in one place you will no longer have to search between tabs, saving you time and improving your user experience!
Want to know more about Microsoft Word? Check out their knowledge base here – https://support.microsoft.com/en-us/word
Want to know more about ServiceM8?
Sign up for your 14 day free trial here
Find out more about creating ServiceM8 forms here with a video I created especially for the ServiceM8 team – https://www.youtube.com/watch?v=H877pYsZRCM