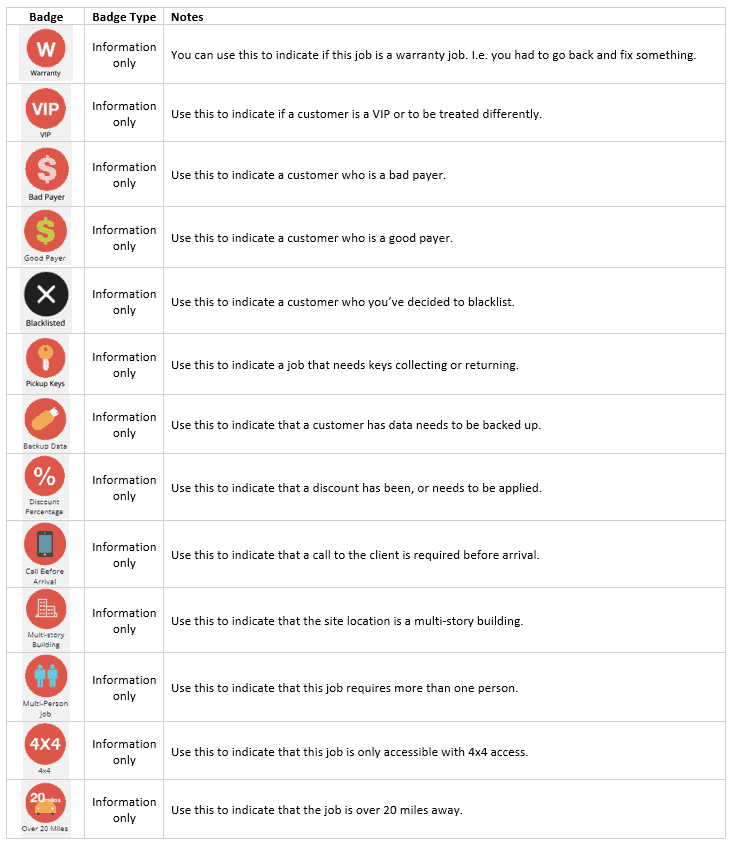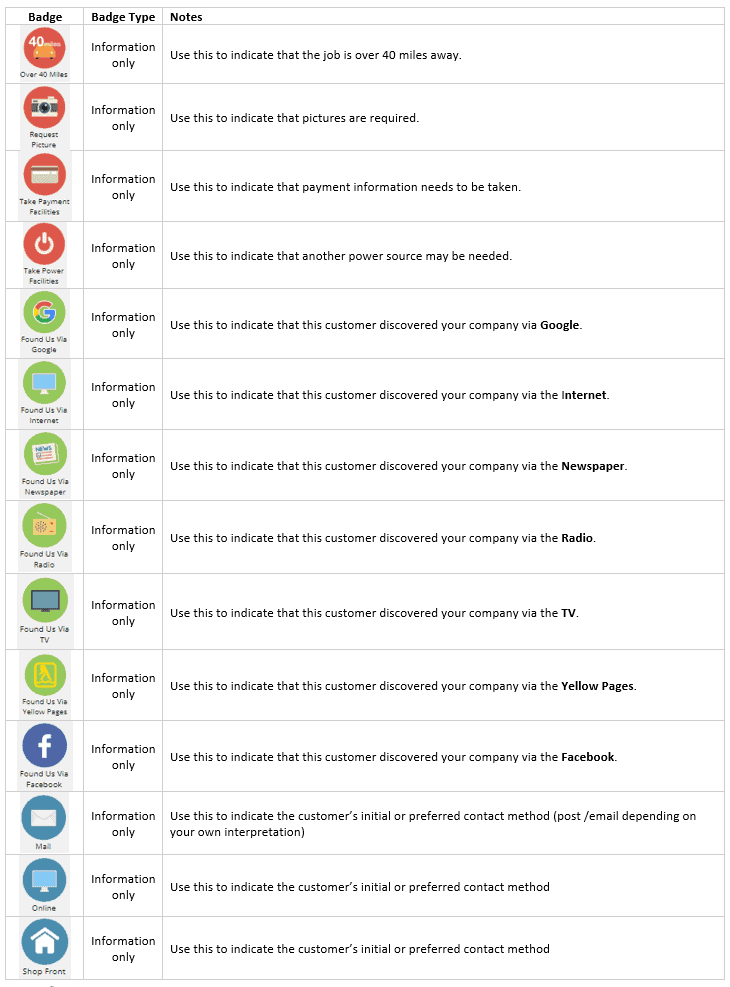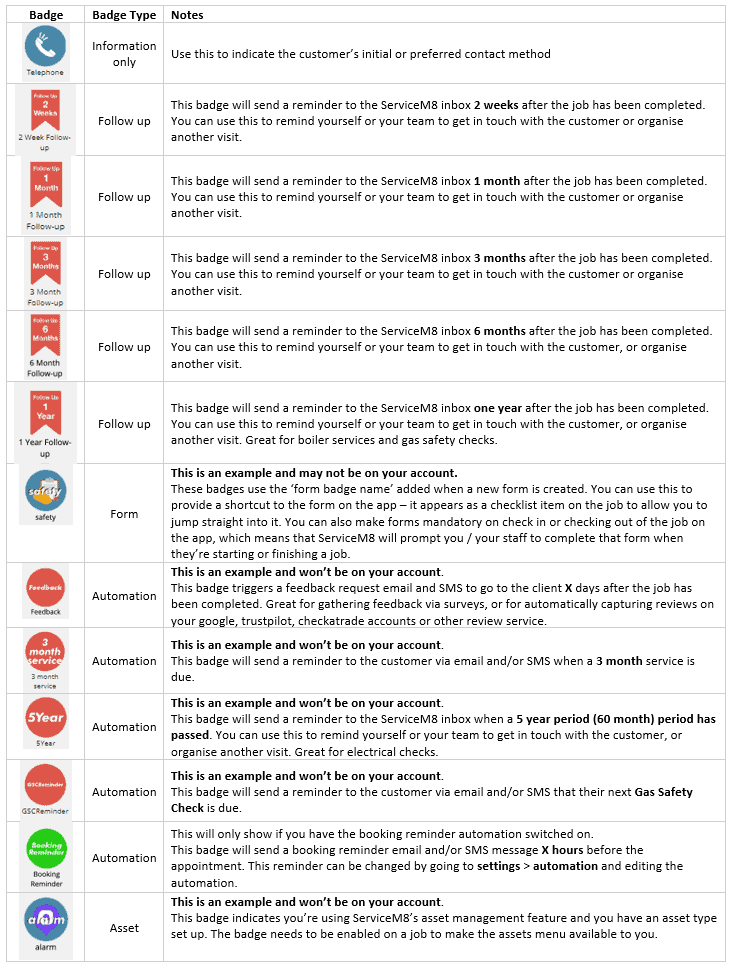ServiceM8 offers a range of badges to streamline your workflow.
In this article, we’ll explore the 5 main badge types – Information Only, Follow Up, Form, Automation, and Asset badges. Understanding these badges will help you make the most of ServiceM8.
- Information Only Badges:
Information Only badges serve as passive indicators, providing valuable information without triggering any specific actions. They can be applied to individual jobs or clients, and when applied to a client record, they will appear on all jobs associated with that client.
It’s important to note that if you are using the Advanced Reporting Pack add-on, badges will be visible in your job exports but not in the client exports.
- Follow Up Badges:
Displayed in a distinctive ribbon shape, Follow Up badges display when you enable the Recurring Jobs add-on. These badges offer a quick and convenient way to create recurring jobs with two primary functions:
- Sending a reminder to the ServiceM8 inbox shortly before a follow-up job is due.
- Adding a new line to the recurring jobs list, which can be viewed in the recurring jobs tab on the dispatch board.
- Form Badges:
Form badges act as shortcuts, making it easier to locate specific forms within ServiceM8.
When you activate a form badge, the corresponding form becomes a checklist item in the job, providing easy access to it.
Additionally, you have the option to make certain forms mandatory during check-in or check-out of a job. To do this you have to change the setting at form level – go to settings > forms > edit the form > set the badge requirement. Then you have to enable the badge on the job for the form to actually be made mandatory on the job.
If you want a certain form to be available easily on all jobs, then you can enable the badge on a job template and use that job template for all jobs.
- Automation Badges:
Automation badges are directly linked to automations within ServiceM8. If enabled on a job, and the associated automation is activated, these badges trigger automatic actions. For instance, you can set up an automation to send a reminder that a Service is due.
To view and manage your automations, navigate to Settings > Automations.
- Asset Badges:
Asset badges are automatically created when you use the Asset Management add-on and set up your ‘Asset Types.’ These badges need to be enabled on a job to be able to access the Assets menu.
For more information about asset management, go here https://www.servicem8.com/uk/features-asset-management.
The Badges
By using Information Only, Follow Up, Form, Automation, and Asset badges effectively, you can streamline your workflow, automate tasks, and stay organised.
Remember that badges are only active when they are displayed in colour; if they appear greyed out, they are inactive.